
If you are using a Mac, use 'cmd' instead of 'ctrl'. Or after clicking a file, hit 'ctrl + A' on your keyboard to select all files in your Drive. You can hold the 'ctrl' key on your keyboard while clicking multiple files to select many files at once. It bulk uploads all videos and keeps looking for new ones and uploads those too. Select all the files that you wish to download. Simply download PicBackMan (it's free!), register your account, connect to your online store and tell PicBackMan where your videos are - PicBackMan does the rest, automatically. PicBackMan is the easiest and simplest way to keep your videos safely backed up in one or more online accounts. Videos are precious memories and all of us never want to ever lose them to hard disk crashes or missing drives.
:max_bytes(150000):strip_icc()/007_how-to-set-up-and-use-google-drive-on-mac-2260845-5c78857cc9e77c00012f81ba.jpg)
Quick Tip to ensure your videos never go missing
#Download google drive for macbook for mac#
You can install PicBackMan's Google Drive uploader for Mac from the website and start backing up photos and videos.
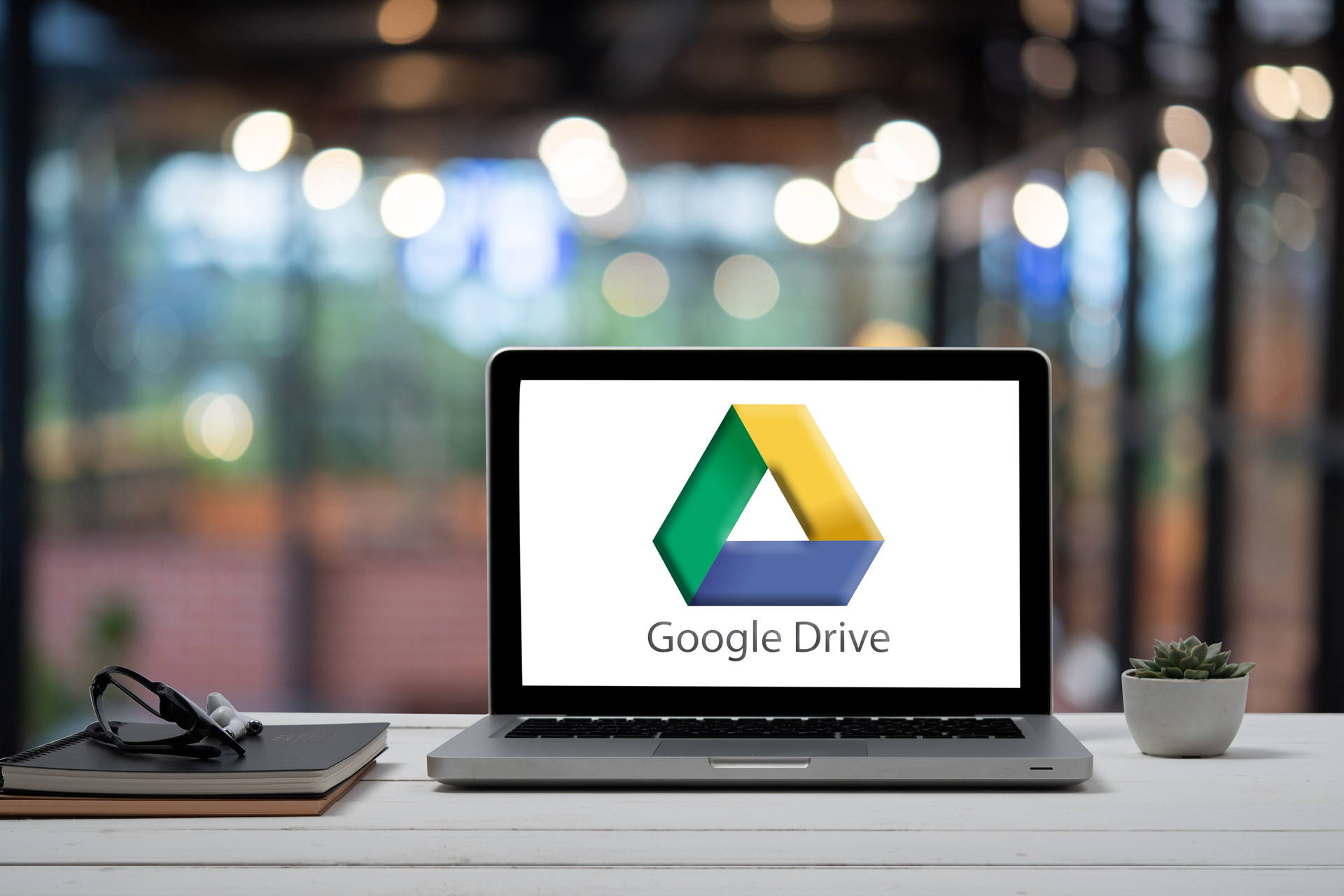
Tap "i" icon, you will see all details of the video.Choose the video which you want to import to iMovie.You will see all your photos and videos.Download "Google Drive App" on your iPad from the Apple App store & launch it.If you don't have an account, then create one. Just drag and drop the video in your storyboard.įollowing are the steps to Import Videos from Google Drive into iMovie on iPad: Here you will see your video which is imported from Google Drive. Tap on 'Video' option and select 'iMovie Media' option. You will see 3 options i.e video, Photos and Camera. When you save your video to iMovie, it is added like a clip in iMovie. You can select existing project or create new project to save your video. Browse the video which you want to import into iMovie. You need to download 'Google Drive' app on your iPad. Importing videos from Google Drive into iMovie on your iPad is easy.


 0 kommentar(er)
0 kommentar(er)
